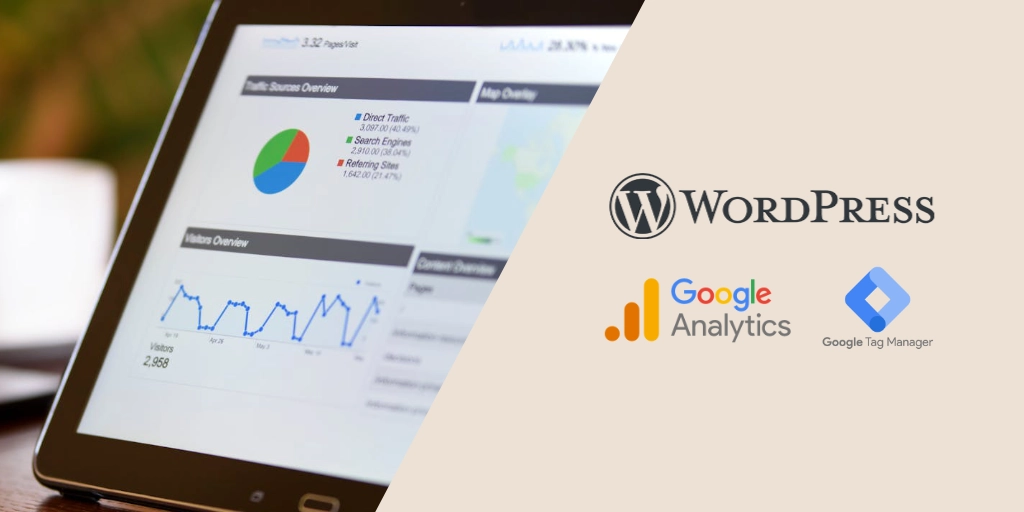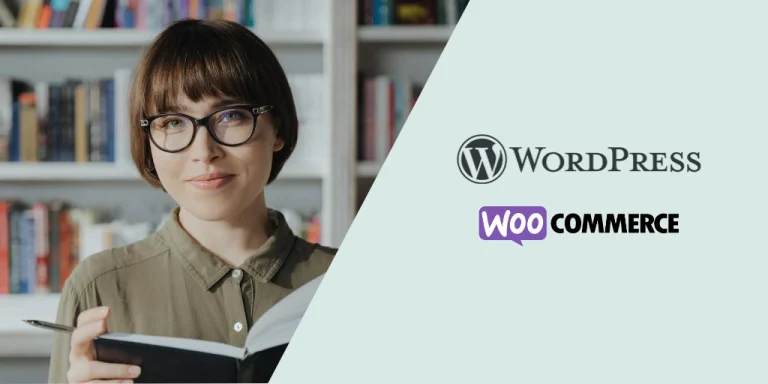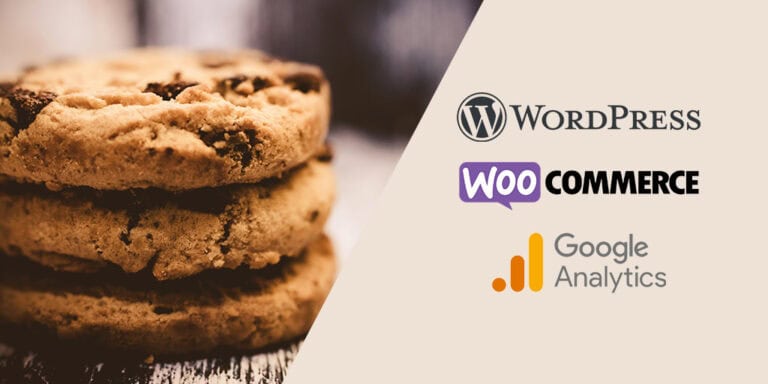Medir el rendimiento de tu página web es fundamental para entender cómo interactúan tus usuarios y tomar decisiones basadas en datos reales. Google Analytics 4 (GA4) es la herramienta más avanzada de Google para el análisis de tráfico y comportamiento de los usuarios, diseñada para adaptarse a las nuevas tendencias y normativas de privacidad.
En esta guía, aprenderás cómo instalar Google Analytics 4 en tu página de WordPress paso a paso, ya sea utilizando código manual o con un plugin especializado. También te explicaré por qué la mejor opción para una configuración escalable y preparada para el futuro es integrar GA4 mediante Google Tag Manager, ideal si en algún momento quieres añadir scripts de seguimiento de campañas publicitarias o realizar mediciones avanzadas.
¿Qué es Google Analytics 4 y para qué sirve?
Google Analytics 4 (GA4) es la última versión de la herramienta gratuita de análisis web de Google, diseñada para ofrecer una visión más completa y precisa del comportamiento de los usuarios en tu página web. A diferencia de la versión anterior (Universal Analytics), GA4 utiliza un enfoque basado en eventos en lugar de sesiones, lo que te permite medir acciones concretas como clics, envíos de formularios o reproducciones de vídeo de forma más detallada.
Principales características de GA4
- Análisis multiplataforma
Mide la actividad de los usuarios en tu página web y aplicaciones móviles de forma conjunta, ofreciendo un informe consolidado. - Seguimiento basado en eventos
Registra interacciones como vistas de página, clics, descargas y compras, sin necesidad de configuraciones complejas. - Privacidad mejorada
Cumple con normativas de privacidad y cookies como el RGPD gracias a su capacidad de trabajar con menos datos personales directos. - Informes personalizados
Permite crear informes adaptados a tus objetivos, como conversiones de leads o ventas. - Preparado para eCommerce
Ideal para tiendas online que necesitan información detallada sobre los embudos de compra, carritos abandonados y ventas.
Manos a la obra: crea las cuentas de Google Analytics 4 y de Google Tag Manager
Antes de instalar Google Analytics 4 en tu página web WordPress, es importante crear y configurar dos elementos clave:
- Tu propiedad de Google Analytics 4 (GA4): será la encargada de recoger y procesar los datos de tu web.
- Tu cuenta de Google Tag Manager (GTM): centralizará la gestión de las etiquetas de seguimiento, permitiéndote administrar scripts sin tocar el código de tu web.
La creación de estos elementos es un paso esencial para que todo funcione correctamente. Si quieres una guía detallada sobre cómo crear tu cuenta de Google Tag Manager, añadir el contenedor a tu web y vincular Google Analytics 4 paso a paso, te recomiendo leer el artículo completo: Cómo instalar Google Tag Manager en WordPress.
Con esta configuración realizada, estarás listo para añadir Google Analytics 4 a tu web y empezar a recopilar datos precisos de tus usuarios.
¿NECESITAS AYUDA CON TU WEB?
¿Cómo añadir Google Analytics a mi página web WordPress?
Después de completar la creación de las cuentas y vincularlas, llega el momento de integrar Google Analytics 4 en tu web WordPress. Existen dos formas principales de hacerlo:
- Sin plugin, añadiendo manualmente la etiqueta de Google.
- Usando un plugin especializado, para quienes prefieren una solución rápida y avanzada sin tocar código. En este caso, usaremos el plugin GTM4WP (Google Tag Manager for WordPress).
A continuación, te explico cada método paso a paso para que puedas elegir el que mejor se adapta a tus necesidades.
Instalar Google Analytics 4 en WordPress sin plugin
En lugar de editar directamente los archivos header.php y footer.php, una forma más segura y eficiente de añadir el código es mediante el archivo functions.php de tu tema hijo.
Pasos para insertar el código en functions.php:
- Accede al panel de administración de WordPress.
- Ve a Apariencia > Editor de temas (o utiliza un editor de código si prefieres trabajar desde tu ordenador).
- Abre el archivo
functions.phpde tu tema hijo (es recomendable no editar el archivo del tema principal). - Añade el siguiente fragmento de código al final del archivo:
⚠️ Sustituye GTM-XXXXXXX por tu ID de contenedor de Google Tag Manager.
function agregar_gtm_en_head() {
?>
<!-- Google Tag Manager -->
<script>(function(w,d,s,l,i){w[l]=w[l]||[];w[l].push({'gtm.start':
new Date().getTime(),event:'gtm.js'});var f=d.getElementsByTagName(s)[0],
j=d.createElement(s),dl=l!='dataLayer'?'&l='+l:'';j.async=true;j.src=
'https://www.googletagmanager.com/gtm.js?id='+i+dl;f.parentNode.insertBefore(j,f);
})(window,document,'script','dataLayer','GTM-XXXXXXX');</script>
<!-- End Google Tag Manager -->
<?php
}
add_action('wp_head', 'agregar_gtm_en_head');
function agregar_gtm_en_body() {
?>
<!-- Google Tag Manager (noscript) -->
<noscript><iframe src="https://www.googletagmanager.com/ns.html?id=GTM-XXXXXXX"
height="0" width="0" style="display:none;visibility:hidden"></iframe></noscript>
<!-- End Google Tag Manager (noscript) -->
<?php
}
add_action('wp_body_open', 'agregar_gtm_en_body');Si miras con atención el script de arriba, vas a ver dos bloques de código, el primero que comienza con <!-- Google Tag Manager --> y el segundo que comienza con <!-- Google Tag Manager (noscript) -->.
Estos bloques te los da Google Tag Manager para instalar el contenedor. Para llegar a esta información, dentro de Google Tag Manager, debes ir a «Administrador > Instalar Google Tag Manager».
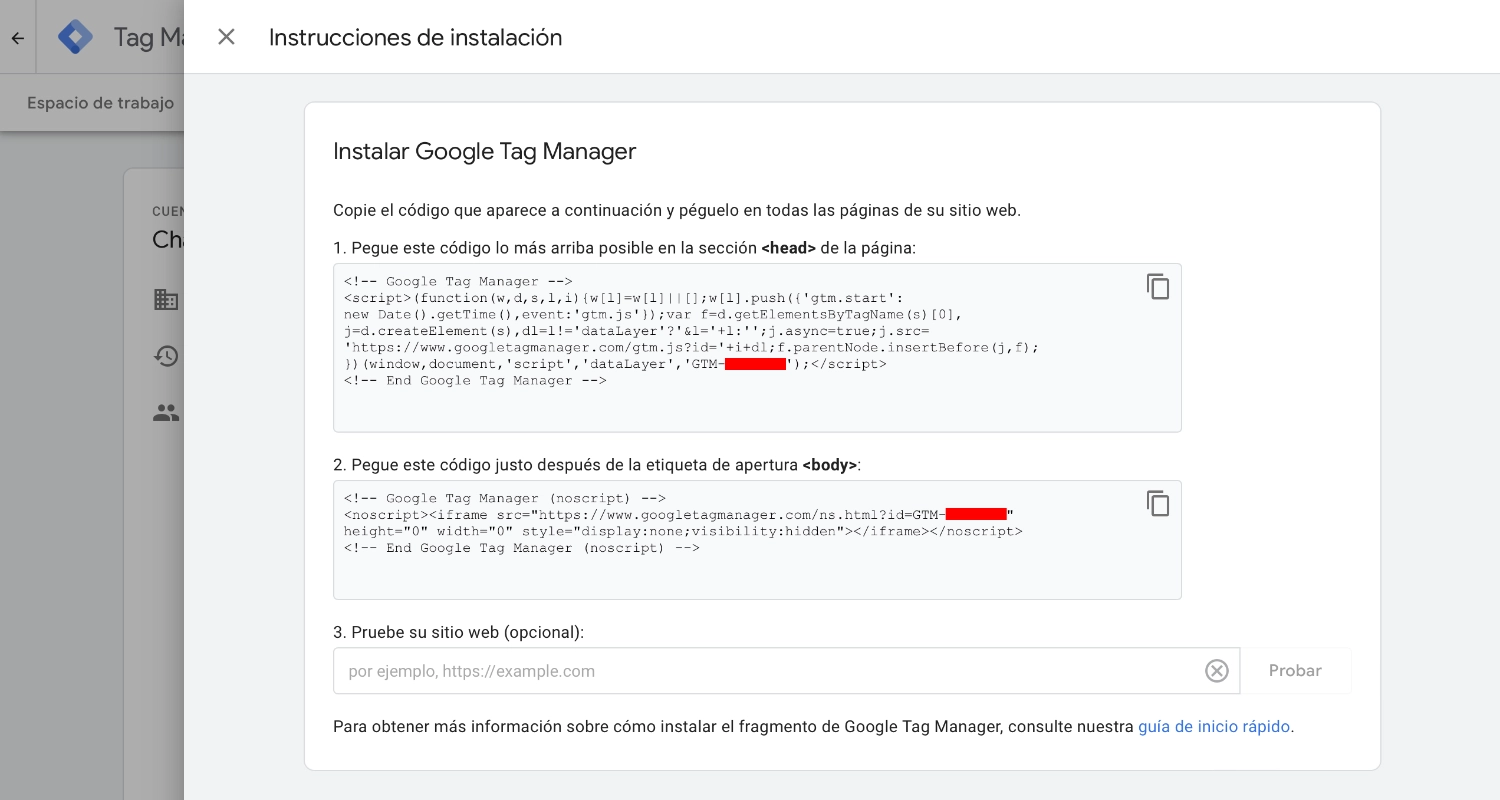
Instalar Google Analytics 4 en WordPress con plugin (GTM4WP)
Si prefieres evitar insertar el código manualmente, puedes utilizar el plugin GTM4WP (Google Tag Manager for WordPress), diseñado específicamente para facilitar la integración de Google Tag Manager en WordPress. Este plugin es ligero y flexible, lo que lo convierte en una excelente opción.
Pasos para instalar y configurar GTM4WP:
- En el panel de administración de WordPress, ve a «Plugins > Añadir nuevo».
- Busca «GTM4WP» e instálalo.
- Activa el plugin y ve a «Configuración > Google Tag Manager».
- Introduce tu ID de contenedor GTM (formato: GTM-XXXXXXX).
- Guarda los cambios.
Este plugin añadirá automáticamente los fragmentos de código de Google Tag Manager en las ubicaciones correctas (<head> y <body>), evitando que tengas que tocar el código manualmente.
Además de insertar el contenedor, este plugin te permite enviar datos adicionales a Google Tag Manager, como detalles de las páginas vistas, clics en enlaces externos o información sobre comercio electrónico en WooCommerce.
¿Cómo comprobar si Google Analytics 4 está funcionando correctamente?
Después de añadir Google Analytics 4 mediante Google Tag Manager a tu página WordPress, es fundamental asegurarse de que todo está funcionando como debe. Si la instalación presenta errores, podrías estar perdiendo datos importantes sobre el comportamiento de tus usuarios.
Es necesario comprobar dos aspectos clave:
- Que Google Tag Manager se esté cargando correctamente en tu web.
- Que Google Analytics 4 esté funcionando dentro de GTM, activando las etiquetas adecuadamente.
Existen diferentes maneras de verificar esto: desde opciones básicas, que simplemente confirman si se están cargando los scripts, hasta métodos avanzados que te muestran un desglose detallado de cada etiqueta y evento. Vamos a comenzar con las opciones más sencillas.
Verificar si mi web WordPress está cargando Tag Manager
- Accede a tu cuenta de Google Tag Manager en tagmanager.google.com.
- Selecciona la cuenta correspondiente a tu web.
- Dirígete a la pestaña «Administracion» en el menú superior.
- Selecciona la opción «Instalar Google Tag Manager».
- Completa la URL de tu web en donde dice «3. Pruebe su sitio web«.
- Por último haz click en el botón «probar».
Con esto comprobarás que el código de Tag Manager está insertado correctamente en tu web.
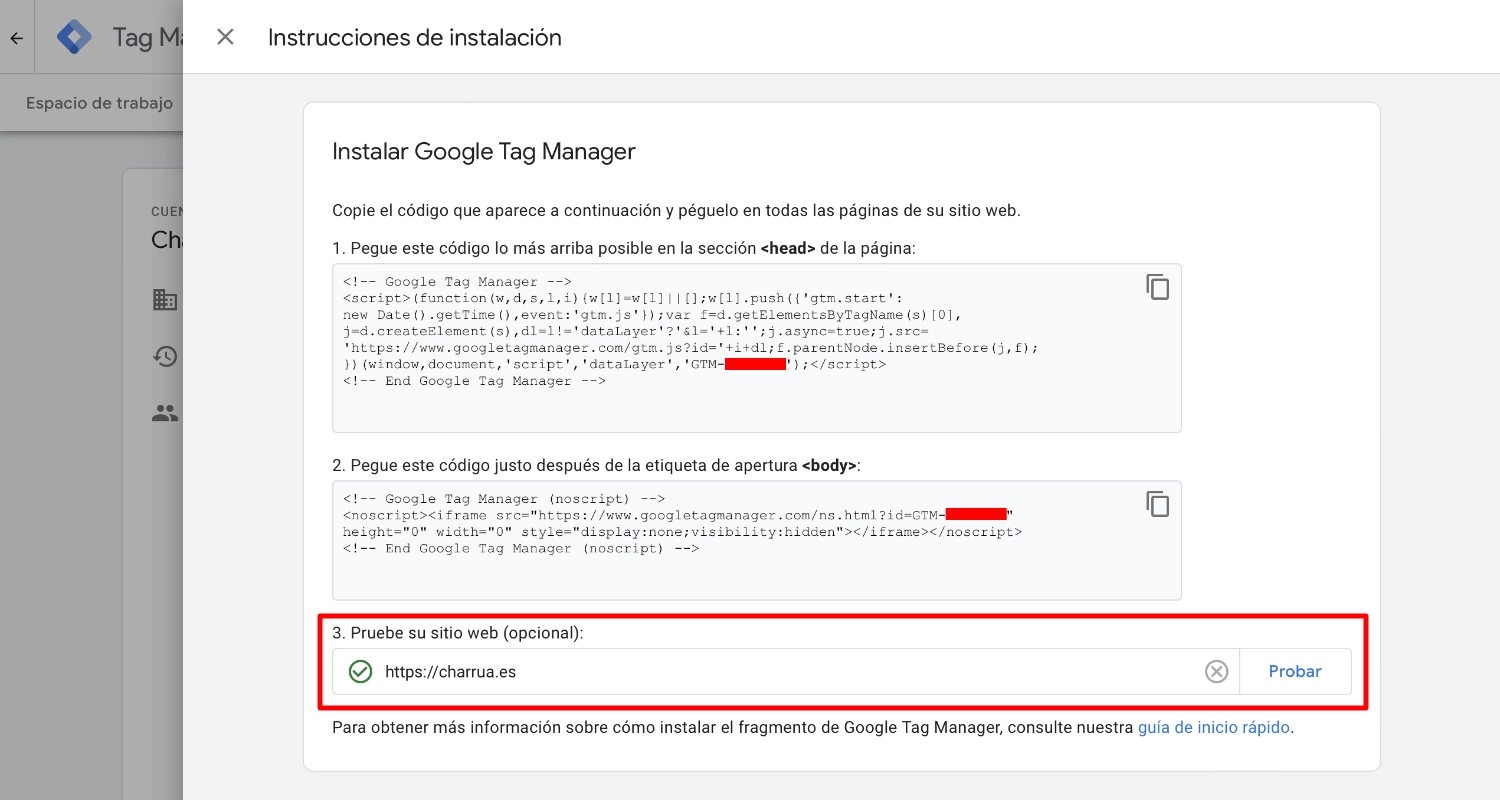
Una vez te hayas asegurado de que tu web esté cargando Google Tag Manager, puedes comprobar el siguiente paso:
Verificar si mi web WordPress está cargando Google Analytics 4
- Accede a tu cuenta de Google Analytics 4 en analytics.google.com.
- Selecciona la propiedad correspondiente a tu web.
- Dirígete al apartado «Tiempo real» en el menú lateral izquierdo.
- Abre tu web en una ventana de incógnito, acepta las cookies y navega por varias secciones.
- Observa si los datos de visitas se reflejan en tiempo real en tu panel de GA4. Si ves actividad, ¡tu configuración es correcta!
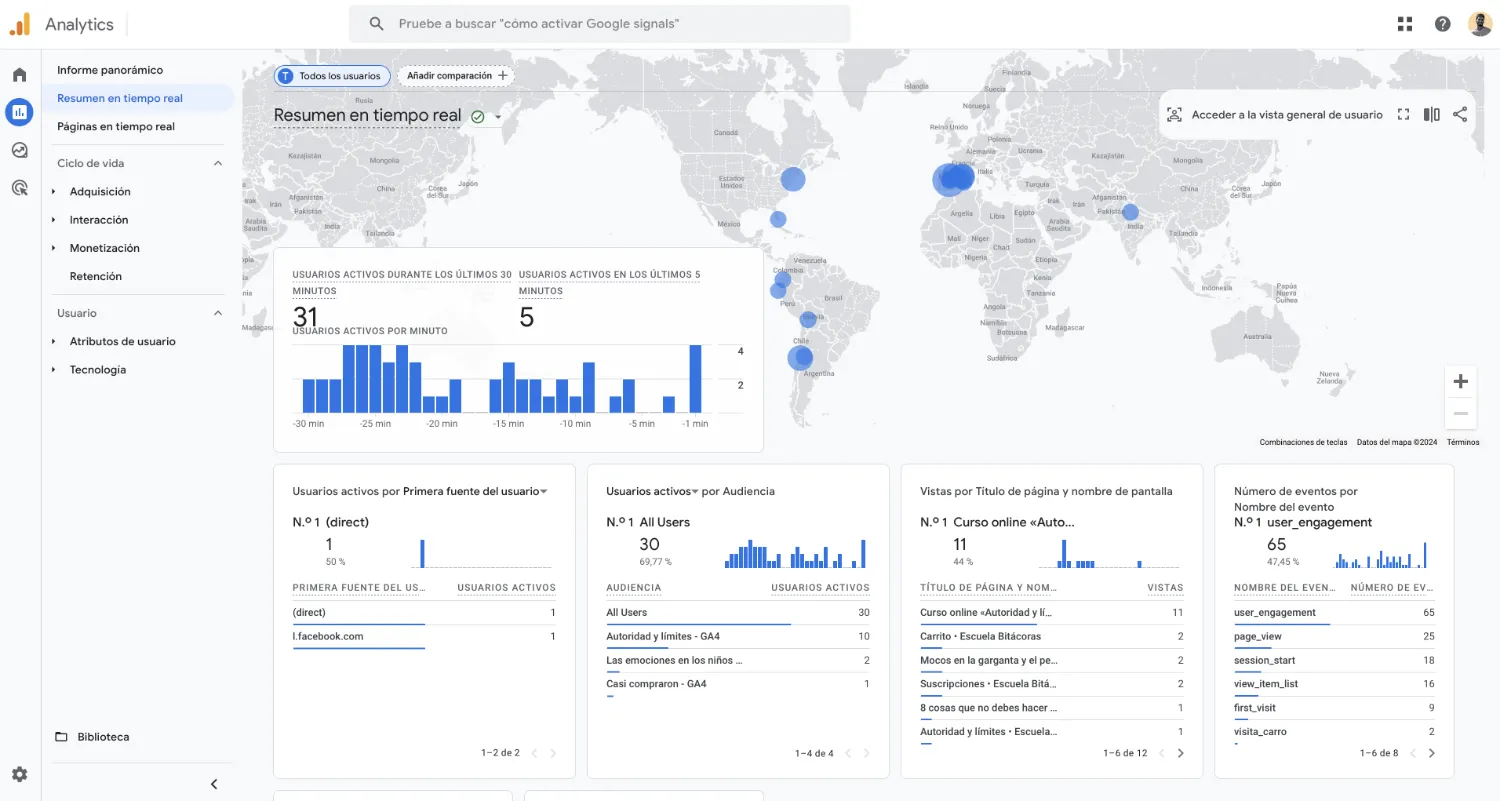
Forma alternativa de verificar si Google Analytics 4 está recibiendo datos de tu página web
- Accede a tu cuenta de Google Analytics 4 en analytics.google.com.
- Selecciona la propiedad correspondiente a tu web.
- Dirígete al apartado «Administrar» en el menú lateral izquierdo (abajo del todo).
- Selecciona «Recogida y modificación de datos > Flujo de datos».
- Observa si ves el siguiente mensaje «Ha recibido tráfico durante las últimas 48 horas».
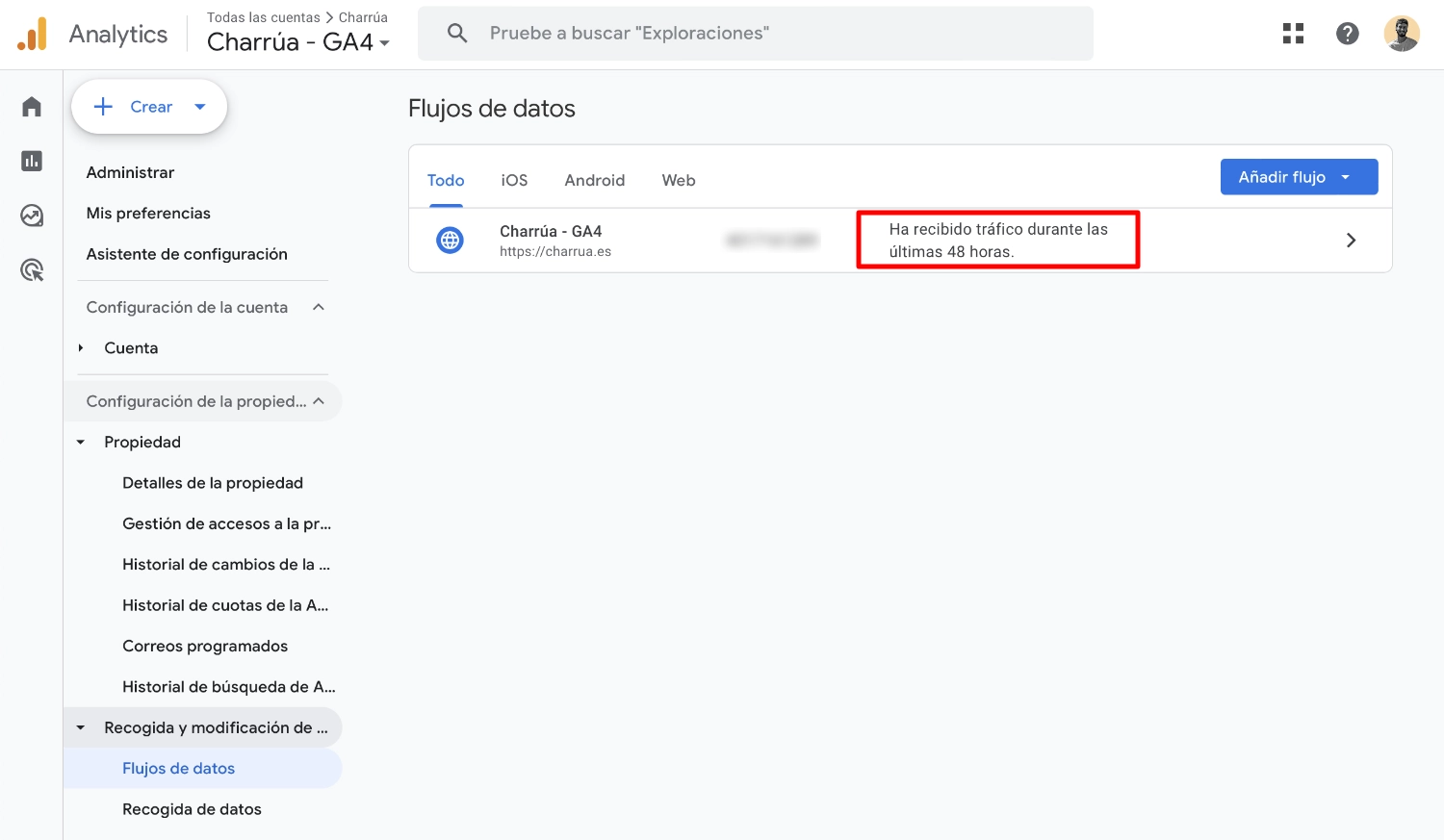
Método avanzado: verificación con el modo «Vista previa» de Google Tag Manager
Con este método podemos comprobar la carga de ambos servicios, el de Google Tag Manager y Google Analytics 4, así como cualquier etiqueta que insertemos desde GTAG.
- Abre Google Tag Manager y selecciona tu contenedor.
- Haz clic en el botón «Vista previa» en la parte superior derecha.
- Ingresa la URL de tu web y haz clic en «Conectar».
- Google abrirá tu página con un panel de depuración en tiempo real, donde podrás ver qué etiquetas se están activando y si hay algún error.
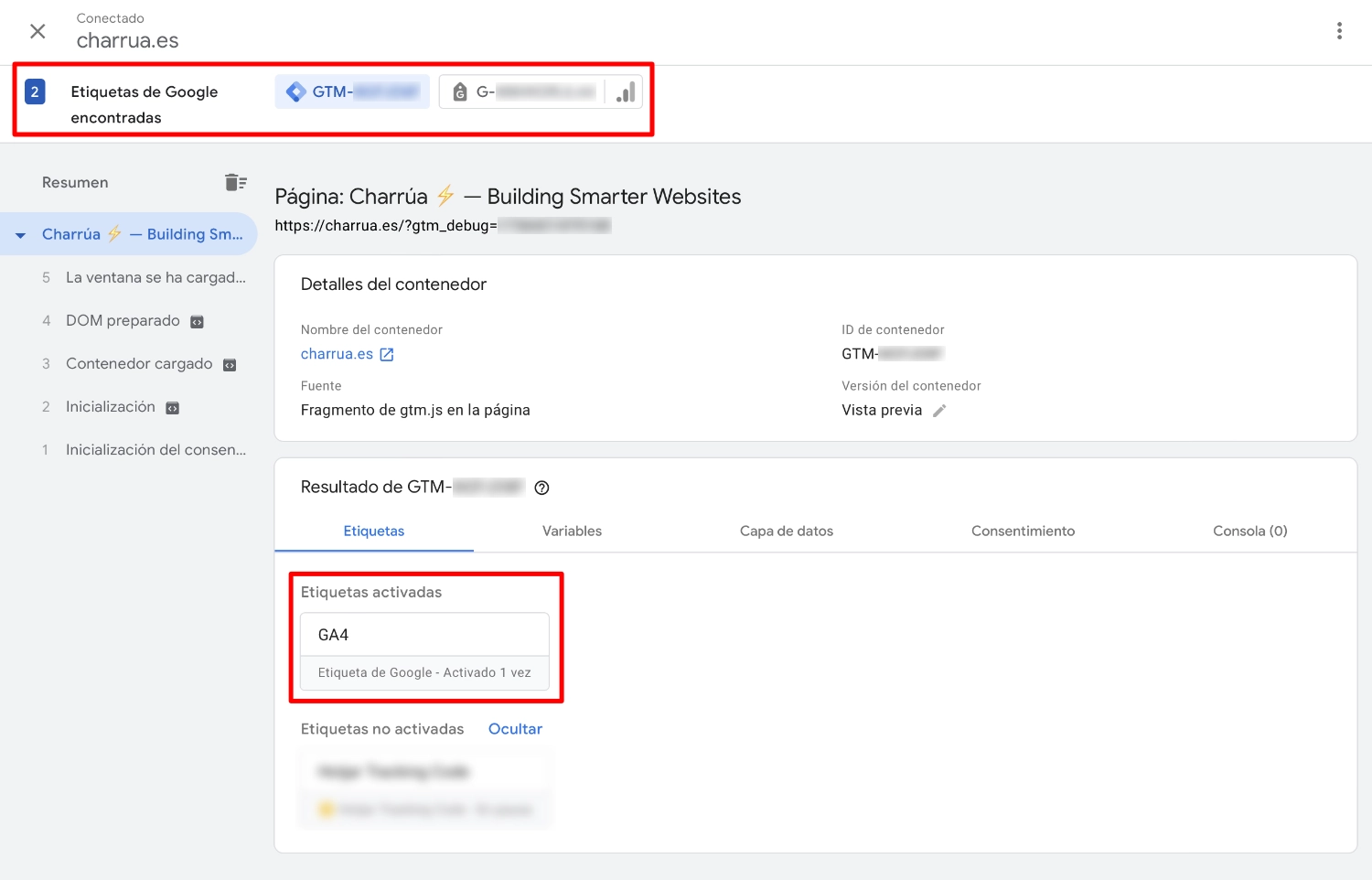
Prepara tu web para el futuro con Google Analytics 4
Integrar Google Analytics 4 en tu web WordPress te ayudará a tomar decisiones basadas en datos y gestionar de manera eficiente todas tus etiquetas de seguimiento mediante Google Tag Manager. Si necesitas ayuda con la configuración o quieres implementar mediciones avanzadas, puedes contratar mis servicios de desarrollador web WordPress para preparar tu web de forma profesional y escalable.
Si tienes una tienda online WooCommerce y quieres optimizar aún más el análisis de tu eCommerce, te recomiendo leer mi artículo: ¿Por qué integrar WooCommerce con Google Analytics?
HAGAMOS DESPEGAR TU NEGOCIO ONLINE 🚀
Te ayudo a potenciar tu página web o tienda online con estos servicios.