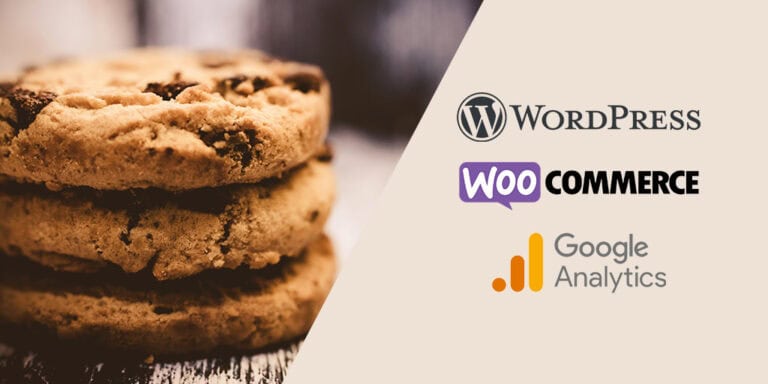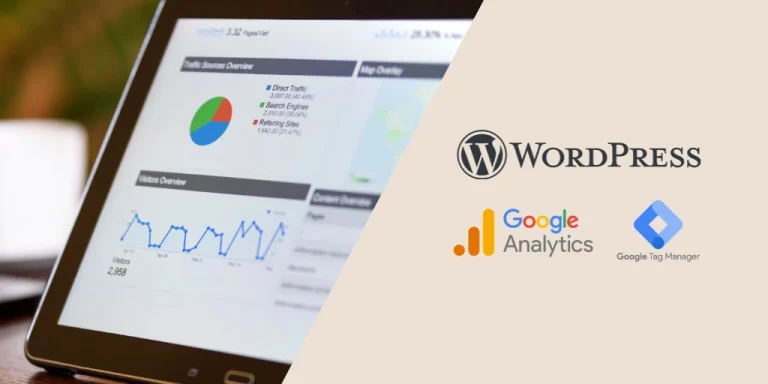Si tienes una página web en WordPress, sabes lo emocionante que puede ser realizar actualizaciones, cambios de diseño o mejoras en tu contenido. Sin embargo, también es crucial asegurarse de que estas modificaciones no afecten negativamente la experiencia de los usuarios.
En este artículo, exploramos una herramienta esencial para cualquier administrador de una página web en WordPress: el modo mantenimiento. A menudo, activar el modo mantenimiento es necesario para realizar cambios importantes sin que los usuarios noten problemas temporales en la funcionalidad de tu web.
¿Qué es el modo mantenimiento en WordPress?
El modo mantenimiento en WordPress es una función esencial que permite a los administradores y gestores de páginas web realizar actualizaciones, modificaciones o mejoras sin afectar la experiencia del usuario durante el proceso.
Cuando activas el modo mantenimiento, tu sitio web muestra una página especial que informa a los visitantes que el sitio está temporalmente fuera de servicio debido a trabajos de mantenimiento programados.
¿Por qué es importante utilizar el modo mantenimiento?
- Evita errores y confusiones: al activar el modo mantenimiento, se evita que los usuarios accedan a tu sitio mientras se están realizando cambios, reduciendo la posibilidad de que experimenten errores o interrupciones inesperadas.
- Mejora la imagen de tu página web: proporciona una imagen profesional al informar a los usuarios sobre la situación y el tiempo estimado de inactividad. Esto muestra un enfoque proactivo hacia el mantenimiento de tu sitio.
¿Es lo mismo el modo de mantenimiento de WordPress a realizar mantenimiento web en WordPress?
No son lo mismo. Y suele ser una consulta bastante común.
Aunque pueda sonar un tanto enredado, el mantenimiento web en WordPress se refiere a un servicio diseñado para mantener tu página web en óptimas condiciones. Esto implica llevar a cabo actualizaciones periódicas de componentes de WordPress, gestionar copias de seguridad y garantizar la seguridad de tu página web o tienda online, entre otras responsabilidades.
¿NECESITAS AYUDA CON TU WEB?
¿Cómo activar el modo mantenimiento en WordPress?
Activar el modo mantenimiento en WordPress es un proceso sencillo y hay varias opciones disponibles para lograrlo. A continuación, te presento algunas alternativas, dependiendo de tus preferencias y nivel de comodidad con instalar plugins o añadir código.
Activar el modo mantenimiento con un plugin
Es importante seleccionar el plugin correcto, ya que los más populares actualmente instalan algunos plugins extra para maquetar la página de mantenimiento. Esto significa que tu web necesitará utilizar más recursos y no tiene mucha lógica para algo que vas a usar momentáneamente.
Te voy a recomendar uno que he descubierto hace poco CMP – Coming Soon & Maintenance. Es simple, cumple con el objetivo y se configura fácil.
Instala y activa el plugin
Busca, instala y activa el plugin desde el repositorio de WordPress.
Configurar el modo mantenimiento
Una vez activado, ve a la configuración del plugin para personalizar la página de mantenimiento. Puedes agregar el logo de tu empresa o marca, un mensaje personalizado y elegir el diseño que mejor se adapte a tu página web.
Es importante que previamente crees o visualizes el diseño de la página de mantenimiento para poder cargar las imágenes definitivas.
Nuestro objetivo para el artículo es el siguiente:
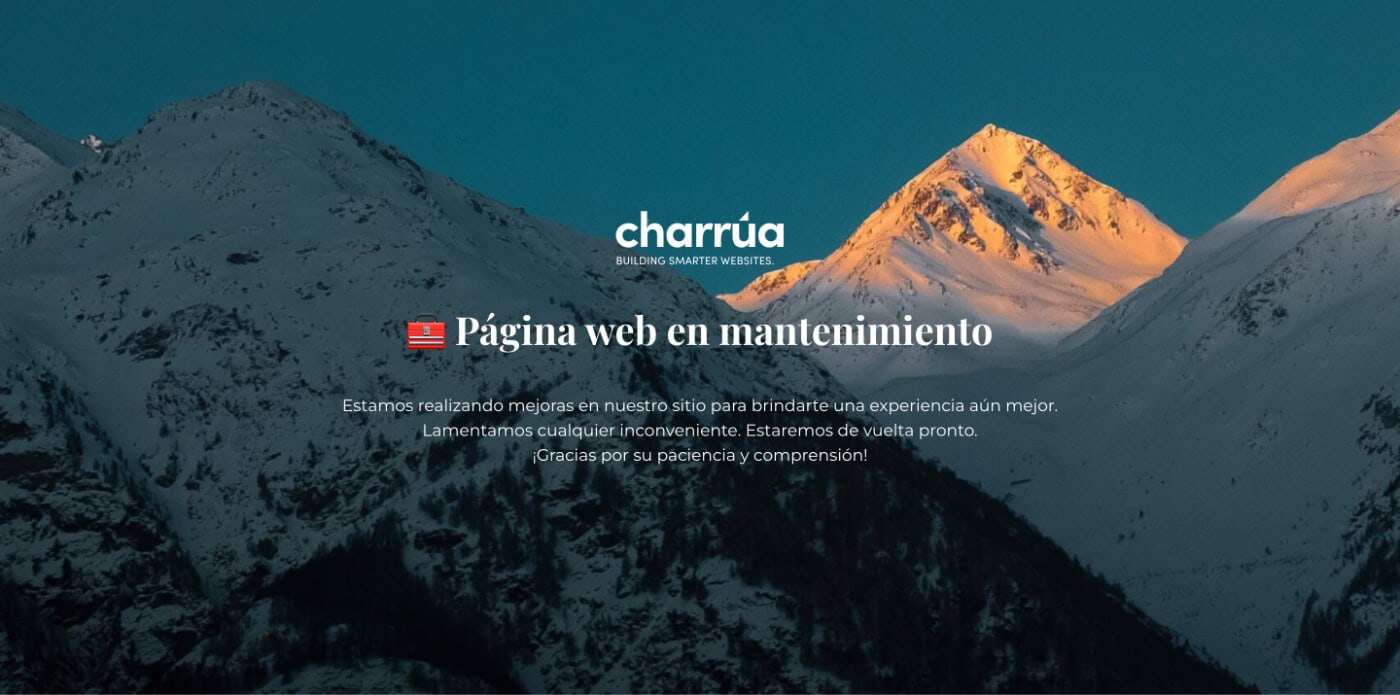
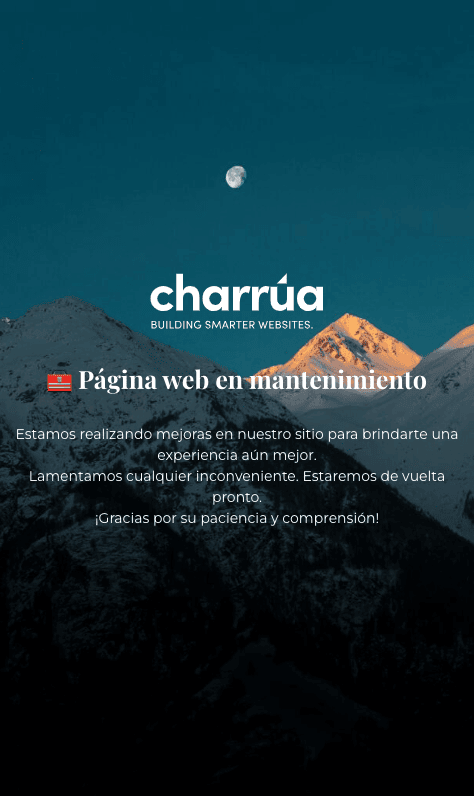
Como puedes ver, utilizo una imagen de fondo bastante oscura, así que el texto lo utilizaré en blanco, también el logo.
Carga del logo
Una vez estés en la configuración, ve a la pestaña Contenido.
Si vamos a usar logotipo, podemos configurarlo desde Configuración del logotipo. Allí vamos a seleccionar la opción Logotipo gráfico y luego le damos al botón de Select logo. Lo que sigue es simple, seleccionar el logo, en mi caso la versión en blanco.
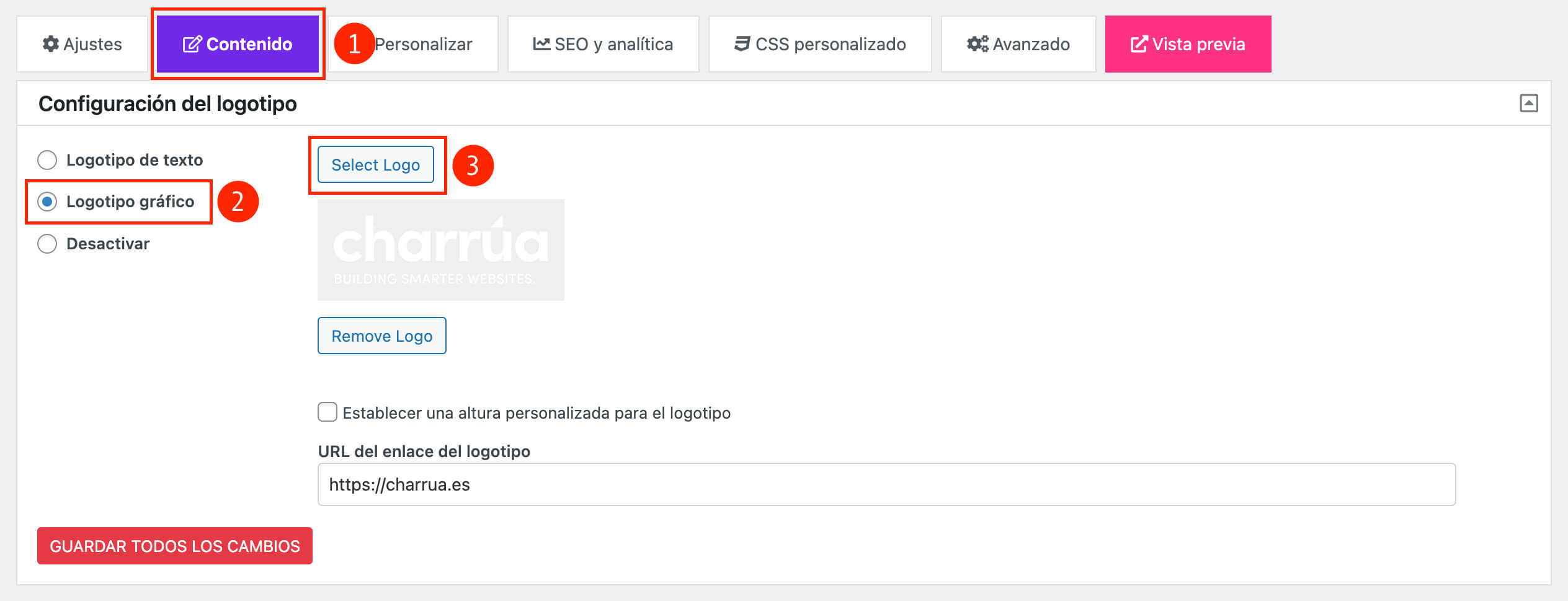
Carga del mensaje
Una vez hayamos configurado el logo, pasaremos a configurar el mensaje que se mostrará. Para hacerlo bajamos en esa misma pestaña de Contenido hasta encontrar el bloque de Contenido principal.
Configuramos el título y el mensaje según el diseño original:
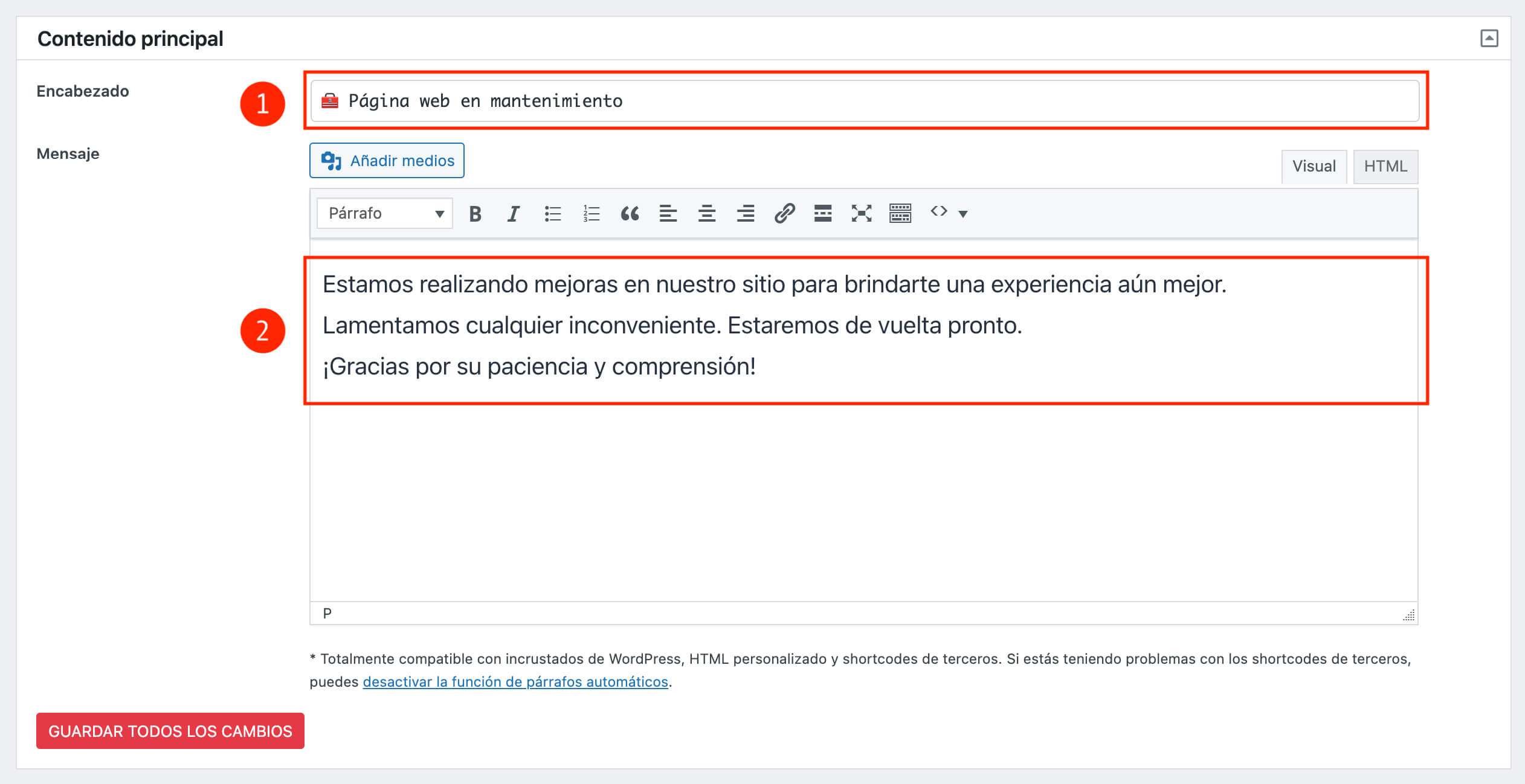
Carga de la imagen de fondo
El paso siguiente es seleccionar la imagen de fondo. Siguiendo en la pestaña Contenido, bajaremos hasta el bloque Fondo gráfico.
Allí seleccionaremos la opción Imágenes personalizadas y el paso siguiente es hacer click en Media library para cargar la imagen desde nuestra biblioteca. Si no la tenemos en la biblioteca, la podemos arrastrar desde nuestro ordenador a la ventana de la biblioteca.
Para las imágenes suelo utilizar Pexels, un banco de imágenes gratuito. La imagen que he utilizado es https://www.pexels.com/es-es/foto/montanas-cubiertas-de-nieve-1785493/.
Por último definimos la superposición de fondo. Esto sirve para oscurecer o aclarar la imagen con una capa por encima. Vamos, una edición muy básica pero que ayuda mucho. En mi caso no fue necesaria ya que tenía el diseño probado desde antes.
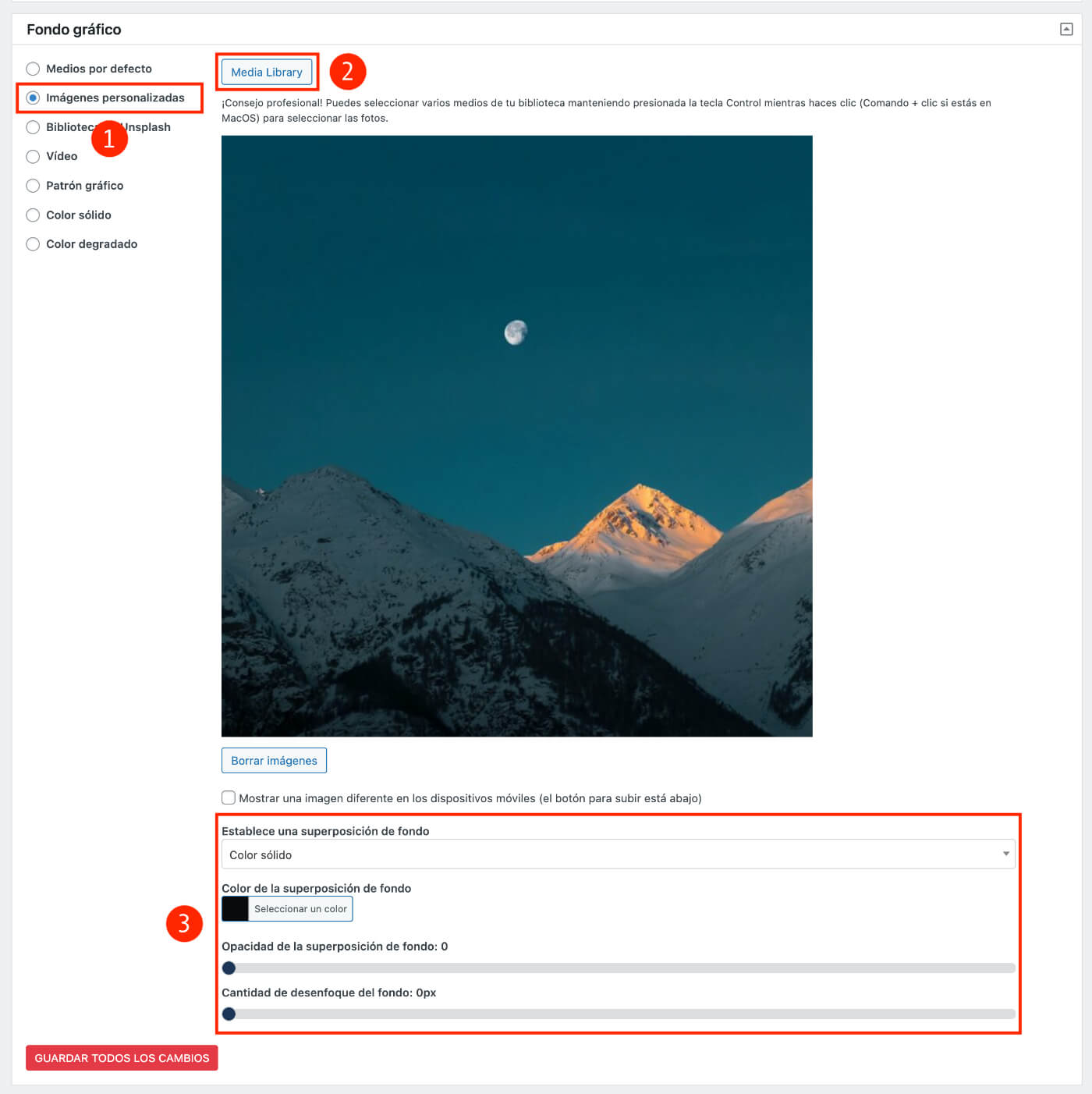
Para finalizar hacemos click en el botón Guardar todos los cambios. Y ya estamos listos para probar.
Probar el modo mantenimiento
Este paso es muy simple pero importantísimo. Vamos a probar la configuración y diseño que hemos creado.
El plugin tiene un botón para esto, y está marcado en un color llamativo como Vista previa.
Es fundamental que probemos el diseño en escritorio y en móvil antes de activarlo para descartar cualquier problema.
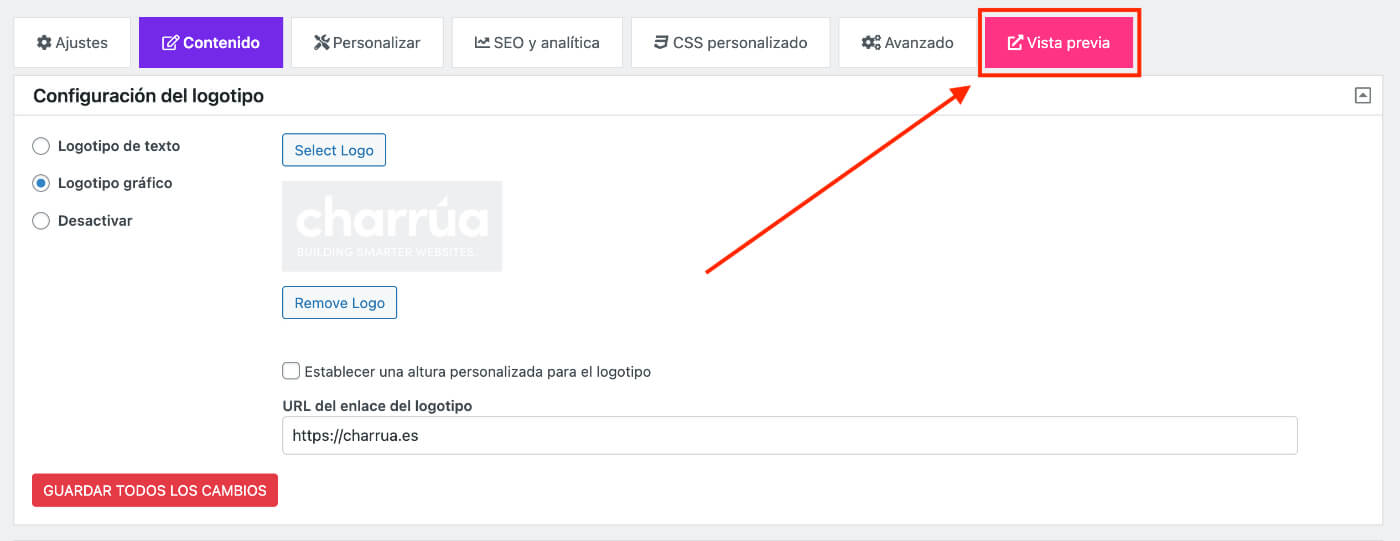
Activar el modo mantenimiento
En la pestaña de Ajustes del plugin, en Estado de CMP cambia el estado a Enabled, selecciona Toda la web y en Modo de CMP selecciona el Modo de mantenimiento.
Esto lo hacemos para activar el modo mantenimiento en toda la web y para que los robots no indexen el contenido de nuestra web mientras estamos en modo de mantenimiento.
🧰 Tu sitio mostrará ahora la página de mantenimiento a los visitantes.
Para asegurarte de que todo va bien, te recomiendo abrir una pestaña privada y acceder a la web, si muestra la página de mantenimiento ¡has hecho el trabajo de maravilla!.
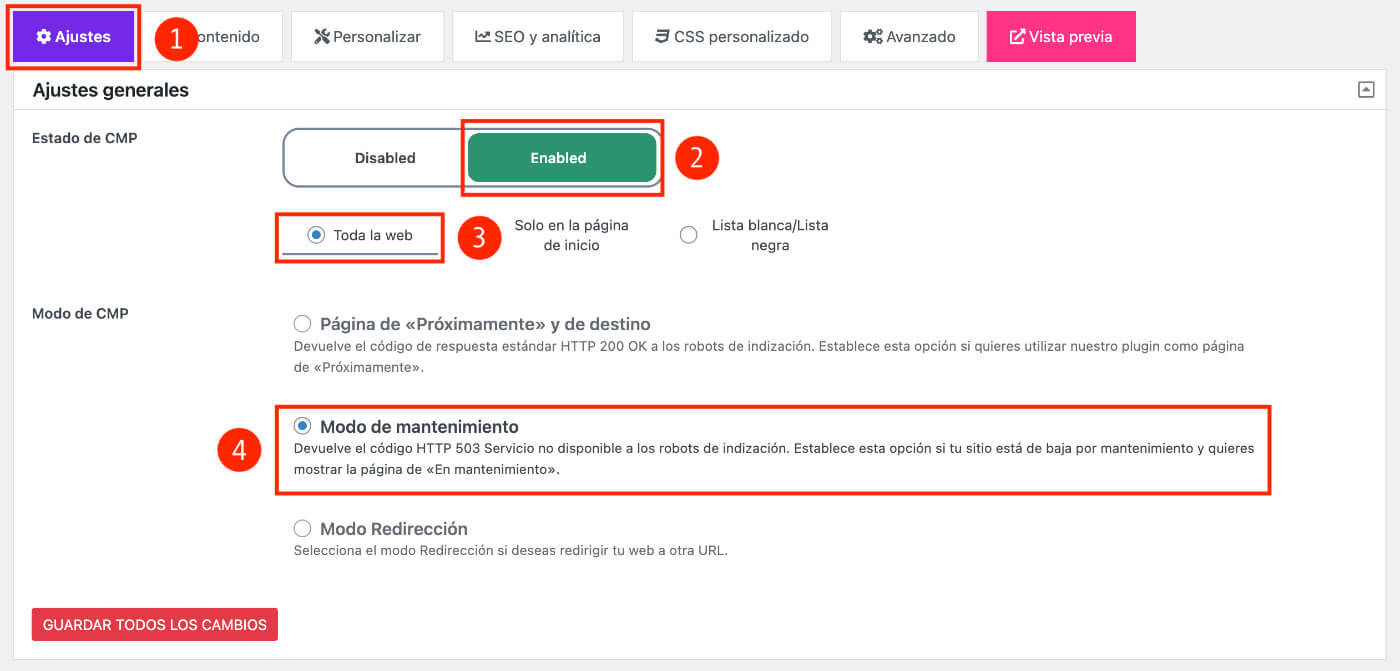
Desactivar el modo mantenimiento al finalizar
Cuando hayas completado las actualizaciones o modificaciones en tu página web, desactiva el modo mantenimiento desde la misma interfaz del plugin.

Descarga LA CHECKLIST gratis
¿Quieres asegurarte de que tu web o tienda online esté siempre en perfectas condiciones?
Descarga la checklist de mantenimiento web WordPress y sigue un plan claro y organizado para mantener tu web segura y optimizada.
Activar el modo mantenimiento sin plugin, con WP-CLI
Si eres un usuario un poco más avanzado y tienes acceso a la herramienta WP-CLI puedes activar el modo mantenimiento desde la línea de comandos.
Los comandos que existen son muy simples, aquí los tienes todos:
# Activar modo mantenimiento
$ wp maintenance-mode activate
Enabling Maintenance mode...
Success: Activated Maintenance mode.
# Desactivar modo mantenimiento
$ wp maintenance-mode deactivate
Disabling Maintenance mode...
Success: Deactivated Maintenance mode.
# Mostrar el estado del modo mantenimiento
$ wp maintenance-mode status
Maintenance mode is active.
# Obtener el estado del modo mantenimiento para scripts
$ wp maintenance-mode is-active
$ echo $?
1El resultado de activar el modo mantenimiento desde WP-CLI no es tan atractivo como cuando usamos un plugin, pero es algo muy simple de utilizar sin necesidad de instalar ningún plugin.

Otras maneras de activar el modo mantenimiento
Existen otras formas alternativas pero no tan comúnmente usadas para activar el modo mantenimiento. Estas son a través de añadir funciones en functions.php y la otra consta de añadir reglas al archivo .htaccess.
Me gustaría aclarar que no las considero seguras a menos que tengas experiencia manejando estos archivos. Un simple error en cualquiera de estos archivos podría dejar tu web inutilizable.
Conclusión
Para resumir, activar el modo mantenimiento en WordPress se convierte en una acción indispensable para quienes gestionamos nuestras propias webs. A lo largo de este artículo, hemos explorado en detalle qué implica esta función crucial, comprendiendo su relevancia al evitar posibles errores y fortalecer la imagen profesional de tu web o tienda online durante los procesos de actualización.
Cuando pienses en activar el modo mantenimiento, tienes distintas opciones. Puedes usar un plugin simple como CMP – Coming Soon & Maintenance o una opción más avanzada cómo WP-CLI. Es importante que utilices la herramienta que mejor se adapte a tus preferencias y nivel de comodidad.
🚀 Si encuentras desafíos o necesitas ayuda durante el proceso, no dudes en dejar un comentario o contactarme. Estoy aquí para ayudarte con tu página web o tienda online en WordPress.
HAGAMOS DESPEGAR TU NEGOCIO ONLINE 🚀
Te ayudo a potenciar tu página web o tienda online con estos servicios.